INHOUDSOPGAVE
Algemeen
De module Swing Mosaic is onderdeel van de Swing software. In deze handleiding worden de belangrijkste functionaliteiten van Swing Mosaic beschreven.
De navigatiebalk van Mosaic in Studio bevat de volgende onderdelen:
- Link naar het hoofdmenu, beheer hier de verschillende Mosaics.
- Link naar de centrale plek voor alle bestanden (plaatjes, pdf's) die gebruikt worden binnen het Mosaic.
- Link naar de test versie van het geselecteerde Mosaic.
- Link naar de accept versie van het geselecteerde Mosaic.
- Link naar de live versie van het geselecteerde Mosaic.
- Refresh cache dient voor het ophalen van (wijzigingen in) gebiedsindelingen en andere tabellen uit Studio met uitzondering van indicatoren en presentaties.

Swing Mosaic is volledig geïntegreerd binnen de bredere Studio-omgeving. De look and feel sluit naadloos aan op alle andere onderdelen van Swing Studio. Beheerders kunnen binnen Swing Mosaic moeiteloos een Mosaic aanmaken, thema’s toevoegen en tegels configureren, inclusief het selecteren van relevante onderwerpen die in Swing Studio zijn opgenomen.
Het hoofdmenu is te benaderen via Mosaic > Start en bestaat uit de volgende onderdelen:
- De Mosaic-structuur: de plek waar Mosaics, thema's en subthema's worden toegevoegd en verwijderd.
- De thema indeling. Deze is naar wens in te richten. Zoals het verslepen en vergroten van de themategels.
- Bij themategels kan er uit vijf verschillende standaard sjablonen worden gekozen.
- De Mosaic settings en daarnaast de mogelijkheid om de testversie te openen.

De Mosaic settings zijn altijd beschikbaar rechtsboven in beeld, evenals de mogelijkheid om de testversie te openen. Als een thema is geopend verschijnt ook de knop theme settings. 
De thema instellingen worden in het rechterpaneel getoond en bestaat uit verschillende tabbladen. In het eerste tabblad met het ster icoon zijn de vijf meest gebruikte instellingen te raadplegen.

De Mosaic settings worden in een venster op de voorgrond geopend. Dit venster kan met de knop rechtsboven schermvullend worden gemaakt. Wijzigingen in de Mosaic settings worden alleen met de 'Save' knop opgeslagen.

Het verplaatsen van thema's, tegels en secties werkt eenvoudig via de drag and drop methode. Via de knop linksboven kan een tegel worden geselecteerd en vervolgens op een willekeurige plek in het thema worden geplaatst.

Voor secties geldt hetzelfde. Deze kunnen met een vergelijkbare knop eenvoudig verplaatst worden binnen een thema.

Het formaat van een tegel aanpassen kan rechtsonder in de tegel, sleep de tegel naar het gewenste formaat:

In het venster Files vindt het beheer van afbeeldingen voor gebruik in thema’s en tegels plaats.
Dit zijn de belangrijkste mogelijkheden:
- Eenvoudig bestanden toevoegen, aanpassen, exporteren of verwijderen
- Overzicht van de beschikbare afbeeldingen
- Bestanden bibliotheek is doorzoekbaar
- Filtermogelijkheid op type bestanden
- Tegel- of lijstweergave

Mosaic structuur
Swing Mosaic maakt gebruik van gelaagdheid in de instellingen. Er worden drie niveaus onderscheiden: Mosaic-niveau, thema-niveau en tegel-niveau.
- Het hoogste niveau is het Mosaic-niveau en omvat instellingen die van toepassing zijn voor het hele Mosaic. Een voorbeeld hiervan is de kleur van titels die consistent moet zijn in het hele Mosaic.
- Het niveau daaronder is het thema-niveau. Hierin staan instellingen voor een bepaald thema binnen Mosaic. Bijvoorbeeld, als een thema gegevens op wijkniveau bevat terwijl de rest van het Mosaic op gemeenteniveau wordt gepresenteerd, moeten de basis- en/of referentiegebieden voor dit thema anders worden ingesteld.
- Het laagste niveau is het tegel-niveau, waar specifieke instellingen staan voor een tegel, zoals het al dan niet tonen van de 'meer info'-uitklapper.
Het aanmaken, bewerken en thematisch inrichten van Mosaics verloopt via het linker paneel. Ieder thema of Mosaic kan apart worden bewerkt. De functies Duplicate en Copy tiles staan uitsluitend onder de rechtermuisknop. Door met de muis over thema's of Mosaics te bewegen worden de meeste beschikbare opties ook zichtbaar als icoon.
Een Mosaic toevoegen kan door onderaan de knop 'Add Mosaic' te selecteren. Vervolgens kunnen per Mosaic diverse bewerkingen uitgevoerd worden. Door met de rechtermuisknop op een Mosaic te klikken, verschijnen de mogelijke bewerkingen. Een thema kan worden toegevoegd en gesynchroniseerd met de Viewer, waarbij de themaboom naar de Swing Viewer themaboom wordt gekopieerd. Met Sync permissions worden eerder gemaakte autorisatie instellingen met betrekking tot het tonen van thema's overgenomen. Een uitgebreidere uitleg staat in het hoofdstuk 'Autorisatie'. Daarnaast kunnen Mosaics worden geïmporteerd en geëxporteerd, en kan een Mosaic worden verwijderd.
Per thema kunnen via de rechtermuisknop verschillende bewerkingen worden uitgevoerd. Zo kan een (sub)thema:
- worden toegevoegd,
- een aangepaste naam krijgen,
- (on)zichtbaar worden gemaakt,
- worden gedupliceerd,
- de tegels van het (sub)thema kopiëren en plakken in een ander thema,
- worden verwijderd.
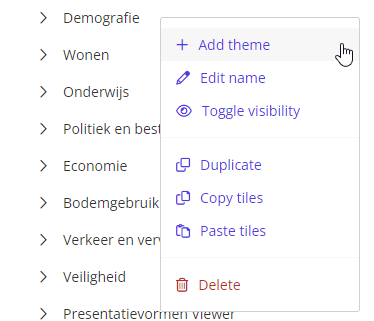
Themaweergave
Beweeg met de muis over een themategel om diverse opties (1) zichtbaar te maken. Het is mogelijk om:
- de themategel te verplaatsen ('Move').
- de thema instellingen aan te passen ('Edit'). Deze openen in het rechterpaneel met de meest gebruikte thema-instellingen in een aparte tab.
- het betreffende thema te openen ('Show tiles').
- de themategel zichtbaar of onzichtbaar te maken ('Hide'/'Unhide').
- de themategel te verwijderen ('Remove').
Het formaat van de themategel kan worden aangepast via de knop in de rechtsonder in de tegel (2). Een nieuw thema kan worden toegevoegd via 'Add theme' (3). Daarnaast kan een sectie worden aangemaakt of verplaatst, zodat de themategels gegroepeerd kunnen worden (4). Er zijn diverse sjablonen beschikbaar om de themategels vorm te geven (5). Het verplaatsen van secties en tegels werkt volgens de drag and drop methode.
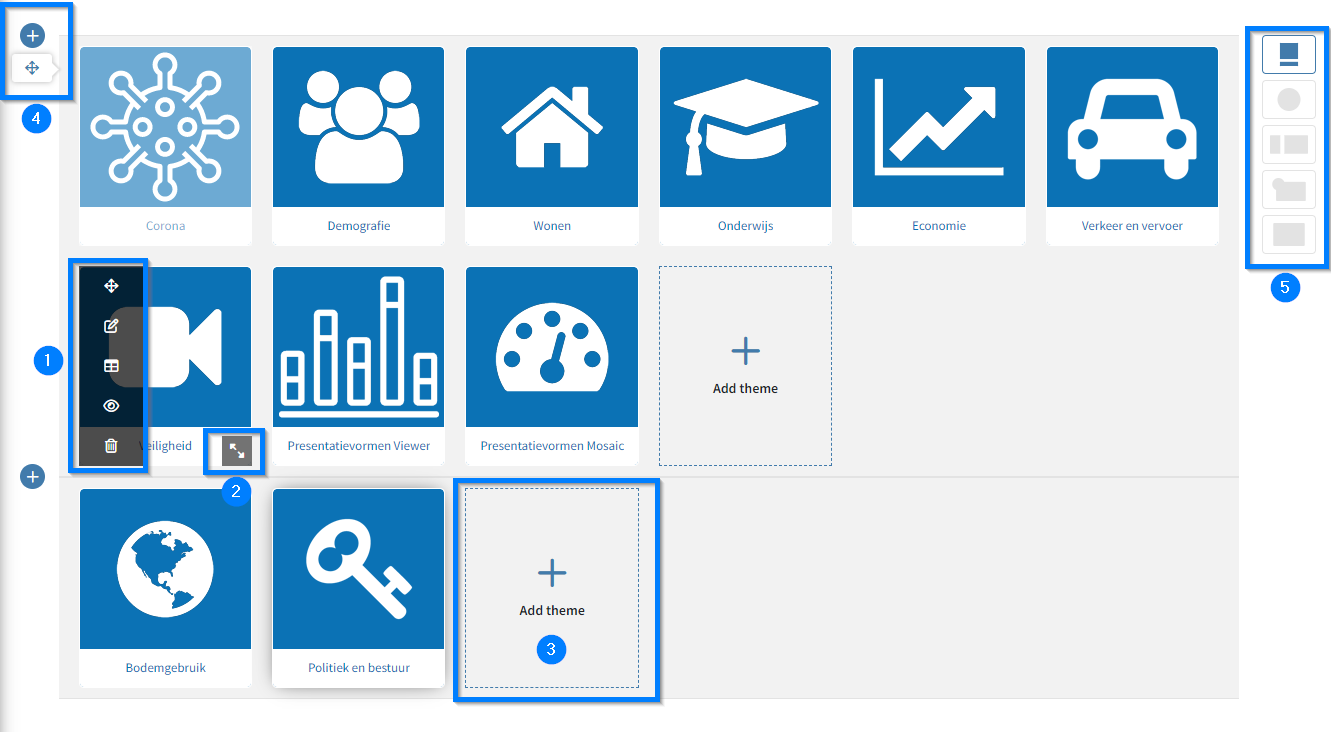
Themaweergave
De themaweergave kan geopend worden via de Mosaic tree door op het betreffende thema te klikken, of via de themaview; beweeg over de themategel en klik op 'Show tiles'. Net als in de themaview verschijnen de tegelopties indien je over een tegel beweegt, je kan vervolgens (1):
- Een tegel verplaatsen ('Move').
- De tegel instellingen openen ('Edit').
- De tegel zichtbaar of onzichtbaar maken ('Hide'/'Unhide').
- De tegel kopieren binnen het thema ('Copy').
- De tegel verwijderen ('Remove').
Daarnaast kan het formaat van de tegel worden aangepast (2), wat mogelijk is via de knop rechtsonder in een themategel. Tegels kunnen eenvoudig gegroepeerd worden binnen secties (single, double of free). Deze secties kunnen worden verwijderd, verplaatst of aangepast naar een single- of double-sectie (3). Daarnaast kunnen er condities aan de sectie worden toegevoegd, op basis waarvan bepaald wordt of de sectie wel of niet wordt getoond voor de gebruiker. Het aanmaken van een tegel kan worden gedaan via 'Add tile' (4). 
In Mosaic kunnen ook vrije tegels worden gemaakt, zoals tekst tegels. Hiervoor is het type sectie text section bedoeld wat zich automatisch aanpast aan de hoogte van de tegel. Dit is bijvoorbeeld handig indien gebruik wordt gemaakt van flexibele teksten die worden opgevraagd via get statements. Het toevoegen van een text section kan via onderstaande knop:
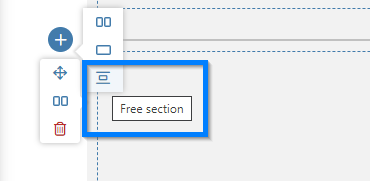
Aanmaken tegels
Het aanmaken van een tegel kan op een tweetal manieren binnen de themaweergave. Per sectie kan dit via 'Add tile':
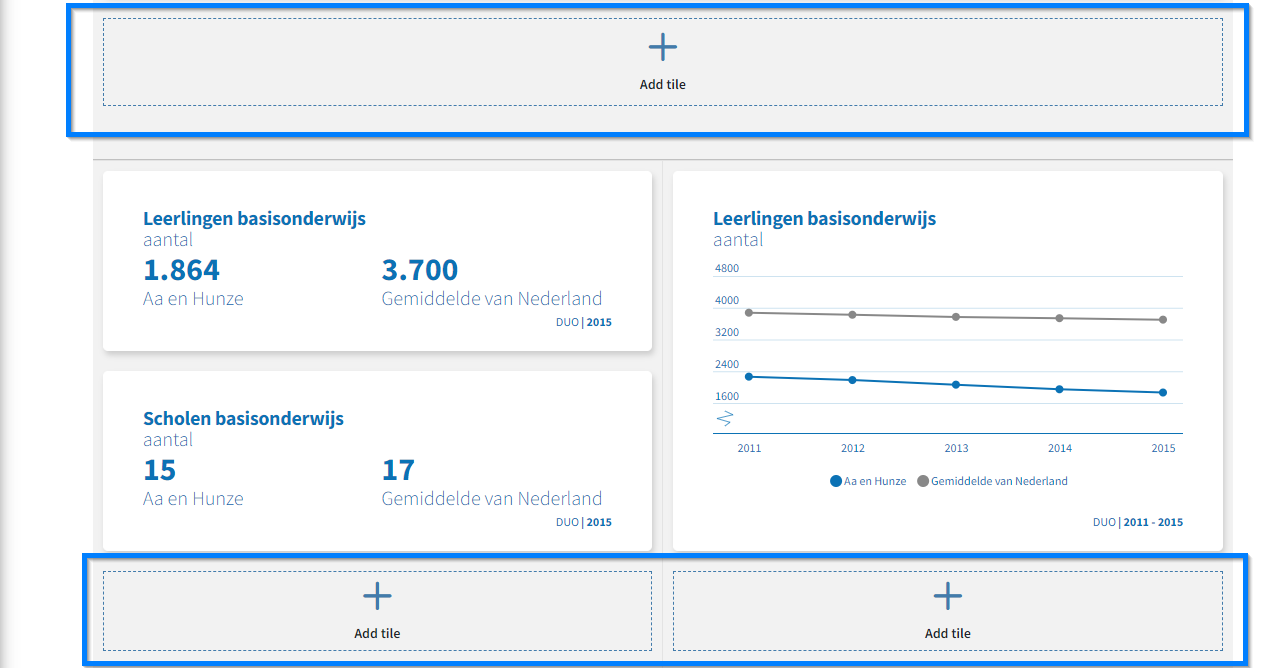
Of per tegel via het + teken. Deze verschijnt indien met de muis aan de onderkant van een tegel wordt bewogen. De nieuwe tegel wordt onder de betreffende tegel toegevoegd.
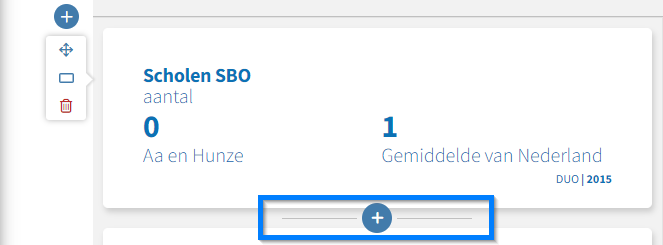
Er verschijnt een nieuw venster waarin de beheerder door het proces wordt begeleid. Er kan een selectie worden gemaakt uit alle beschikbare indicatoren in de Studio-database, waarbij de 1500 meest recent toegevoegde onderwerpen in de lijst worden getoond. Zoeken kan op onderwerpnaam of -code, en er is een filter beschikbaar op Cube en Data type.
Het aanmaken van tegels verloopt nu in een paar eenvoudige stappen:
Selecteer eerst een of meerdere indicatoren uit de database. Met de Ctrl knop kunnen meerdere onderwerpen tegelijk worden geselecteerd. Het is niet mogelijk om indicatoren van verschillende datatypes te selecteren of van een plat en een kubusonderwerp een tegel te maken. De onderwerpen die buiten de mogelijke selectie vallen worden daarom automatisch grijs gekleurd om aan te geven dat deze niet geselecteerd kunnen worden. Ga na de selectie van de indicatoren naar de volgende stap via de groene button Next rechtsonder in het scherm. Het is daarnaast ook mogelijk om te kiezen voor een Viewer-presentatie of een custom tegel. De tegeltypes onder het kopje Custom zijn voorzien van een toelichting onder het vraagtekenicoon. Maak na de keuze voor een van deze opties de tegel aan door de groene button Next of Create rechtsonder in het scherm te selecteren.
Na selectie van een indiator kan de beheerder in het volgende scherm de gewenste presentatievorm kiezen: Basic, Chart or map of Infographic. Maak na de keuze voor de presentatievorm de tegel aan door de groene button Create rechtsonder in het scherm te selecteren.
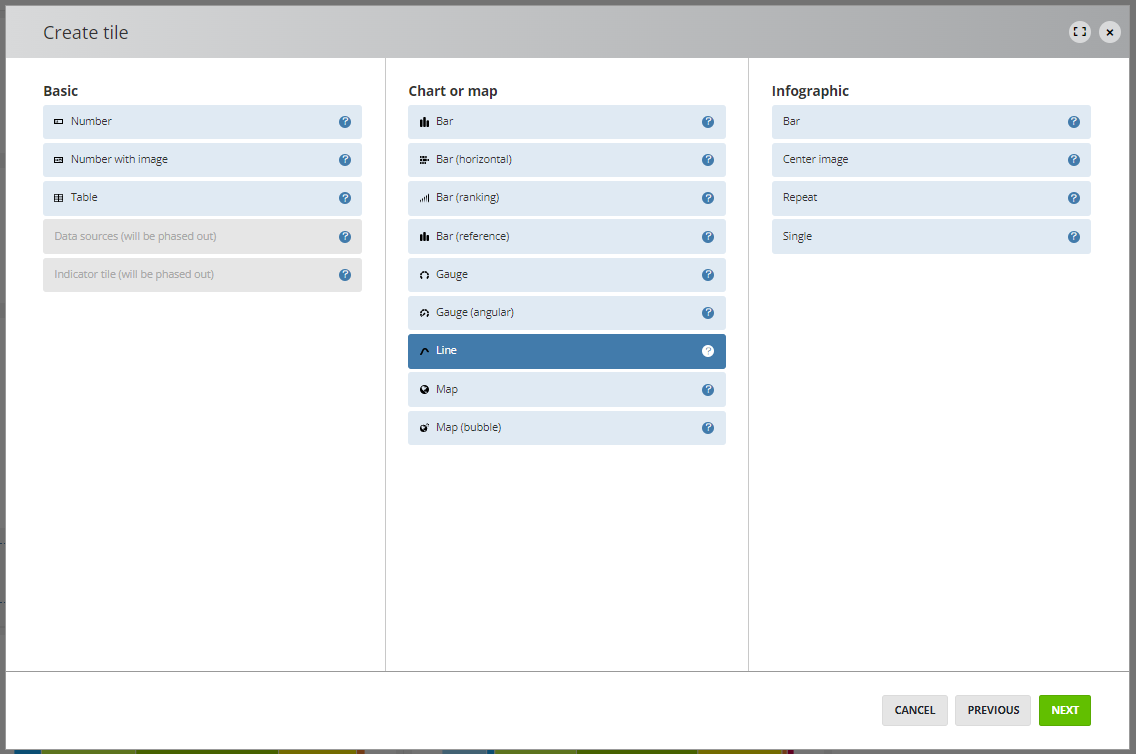
Bij indicatoren met kubusdata volgt een extra scherm voor de selectie van de gewenste dimensies en dimensie-items. Via de checkbox use total is het mogelijk om het totaal van het dimensieniveau te kiezen. Maak na de keuze voor de dimensies en dimensie-items de tegel aan door de groene button Create rechtsonder in het scherm te selecteren.
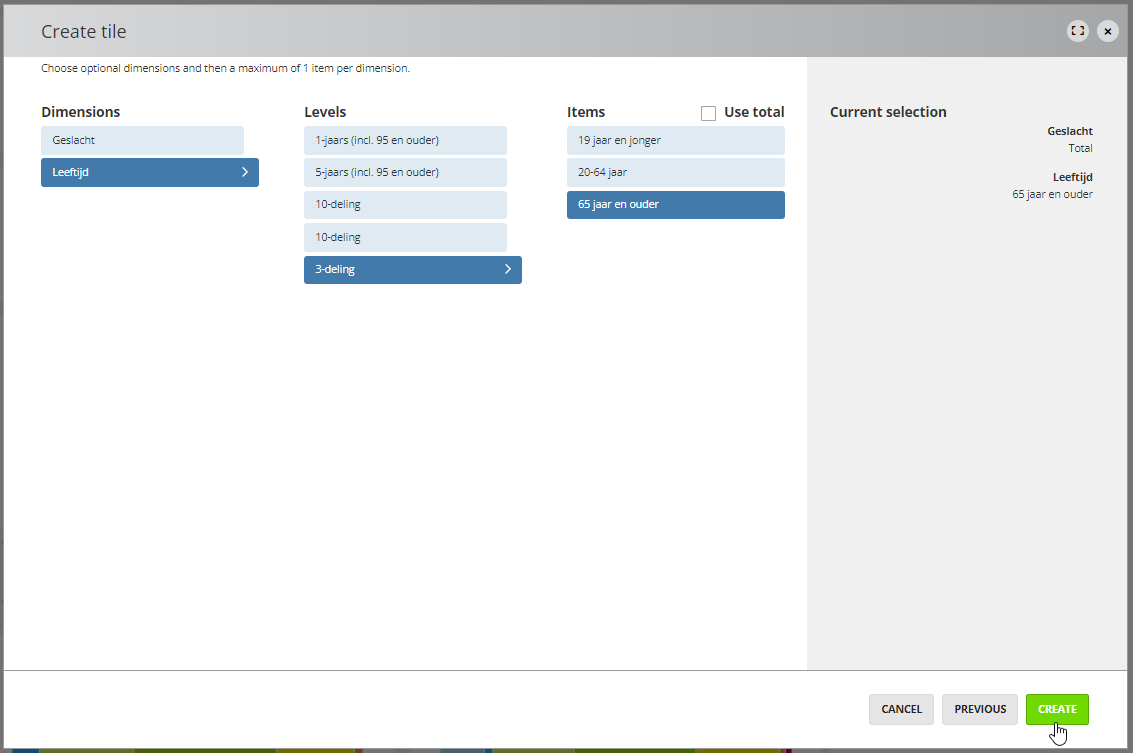
Conditionals
In Mosaic bestaat de mogelijkheid om secties, thema's en tegels te tonen op basis van door de beheerder opgegeven condities. Op basis van de gebruikersselectie (zoals een bepaald gebied) kan een sectie, thema of tegel verborgen worden. Voor een uitgebreide uitleg zie het onderdeel Conditionals binnen de helpfunctie van Studio. Met het gebruik van conditionals is het bijvoorbeeld mogelijk om alleen een thema te tonen indien de gebruiker het gebiedsniveau provincie gekozen heeft.
Binnen de instellingen van een sectie, thema of tegel kan via het tabblad Conditions de condities worden opgegeven. Onderstaand thema wordt bijvoorbeeld alleen getoond indien het gekozen gebiedsniveau 'provincie' is, of indien de data van het onderwerp 'bevtot' minder dan 1.000 is voor het gekozen basisgebied:
IF basegeolevel EQUAL provincie
OR basedata bevtot LESS 1000

Deze condities zijn niet gelijk aan autorisaties. Met autorisatie wordt bepaald wie welke informatie mag zien, gebaseerd op de instellingen binnen de gebruikers- en toegangsgroepen. Condities beïnvloeden alleen de weergave van secties, thema's en tegels op basis van de keuze van de gebruiker. Een thema blijft bijvoorbeeld toegankelijk, ongeacht de opgegeven condities.
Voor een overzicht van alle conditionals die zijn toegepast, kan het controle rapport Conditionals used in Mosaic gegenereerd worden. Dit kan via General > Consistency check. Ook wordt per thema, tegel of sectie middels een icoontje kenbaar gemaakt of gebruik is gemaakt van een of meerdere conditionals.

Autorisatie
De autorisatie settings die zijn ingesteld in Studio worden aan Mosaic doorgegeven en toegepast. Zo kan een Mosaic (optioneel) achter een loginscherm worden geplaatst zodat bepaalde onderwerpen, gebiedsniveaus en tegels enkel getoond worden voor specifieke gebruikers.
Binnen de tab Authorization in de Mosaic settings kan het autorisatie type worden opgegeven, er zijn drie opties: geen login, optionele login en een verplichte login. Indien een gebruiker inlogt, gelden de rechten die middels de gebruikersgroep aan deze gebruiker zijn gekoppeld. Specifieke onderwerpen of gebieden die deze gebruiker niet mag zien, worden dus niet getoond in het Mosaic. Daarnaast is het mogelijk om een Default user group op te geven. Dit is de standaard gebruikersgroep die wordt toegepast indien men niet is ingelogd en is voornamelijk relevant voor (gedeeltelijk) openbare Mosaics. Indien een Mosaic niet achter een login is geplaatst dan gelden de rechten die gekoppeld zijn aan deze Default user group.
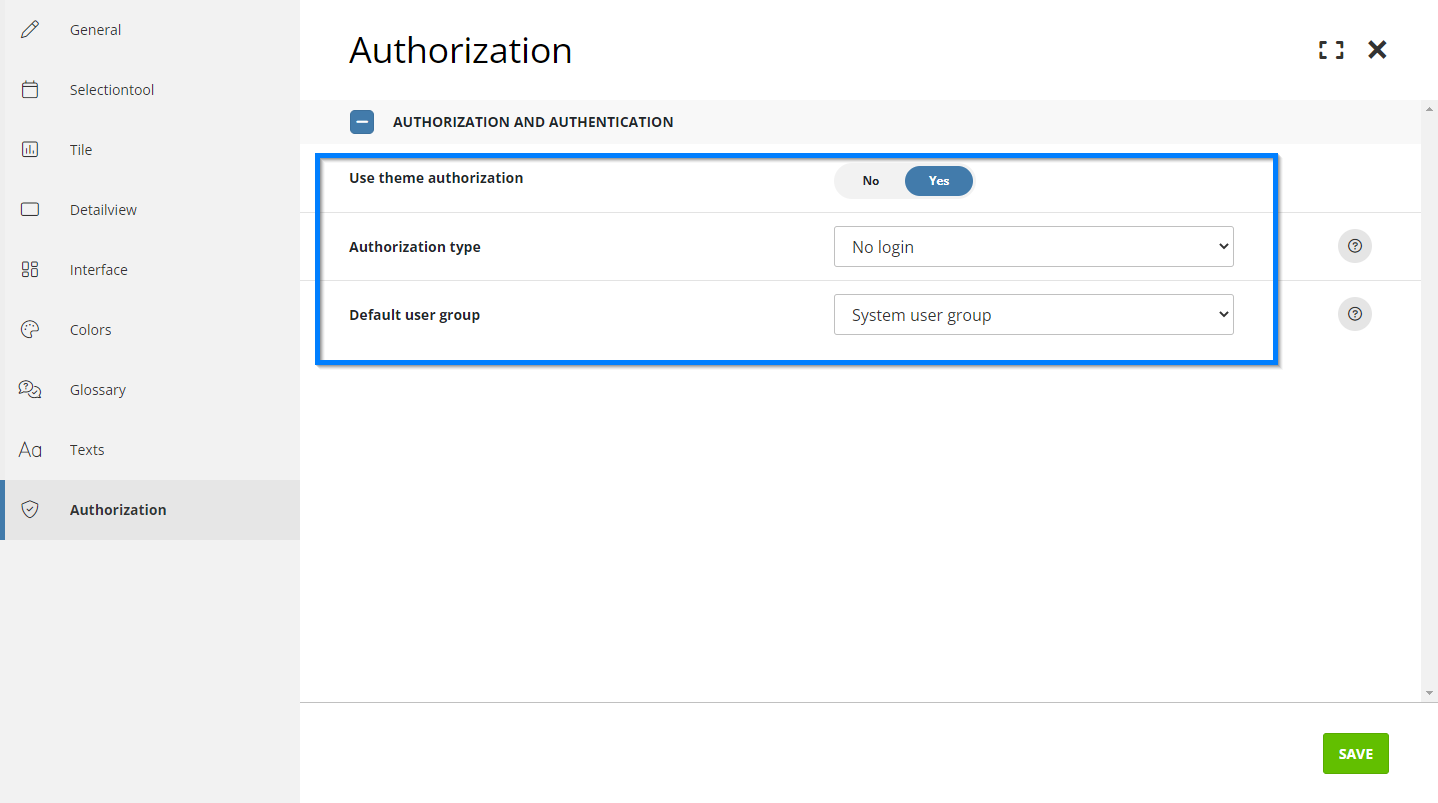
Indien gekozen is voor een verplichte login of optionele login, dan verschijnt de mogelijkheid om aan te geven welke gebruikersgroepen toegang mogen hebben na inloggen. Activeer hiervoor de setting 'Restrict access of usergroups', waarna de gebruikersgroepen geselecteerd kunnen worden.

Het is ook mogelijk om de toegang van thema's binnen een Mosaic in te stellen. Hiervoor dient eerst deze setting te worden geactiveerd: Mosaic settings > Authorization > Use theme authorization.
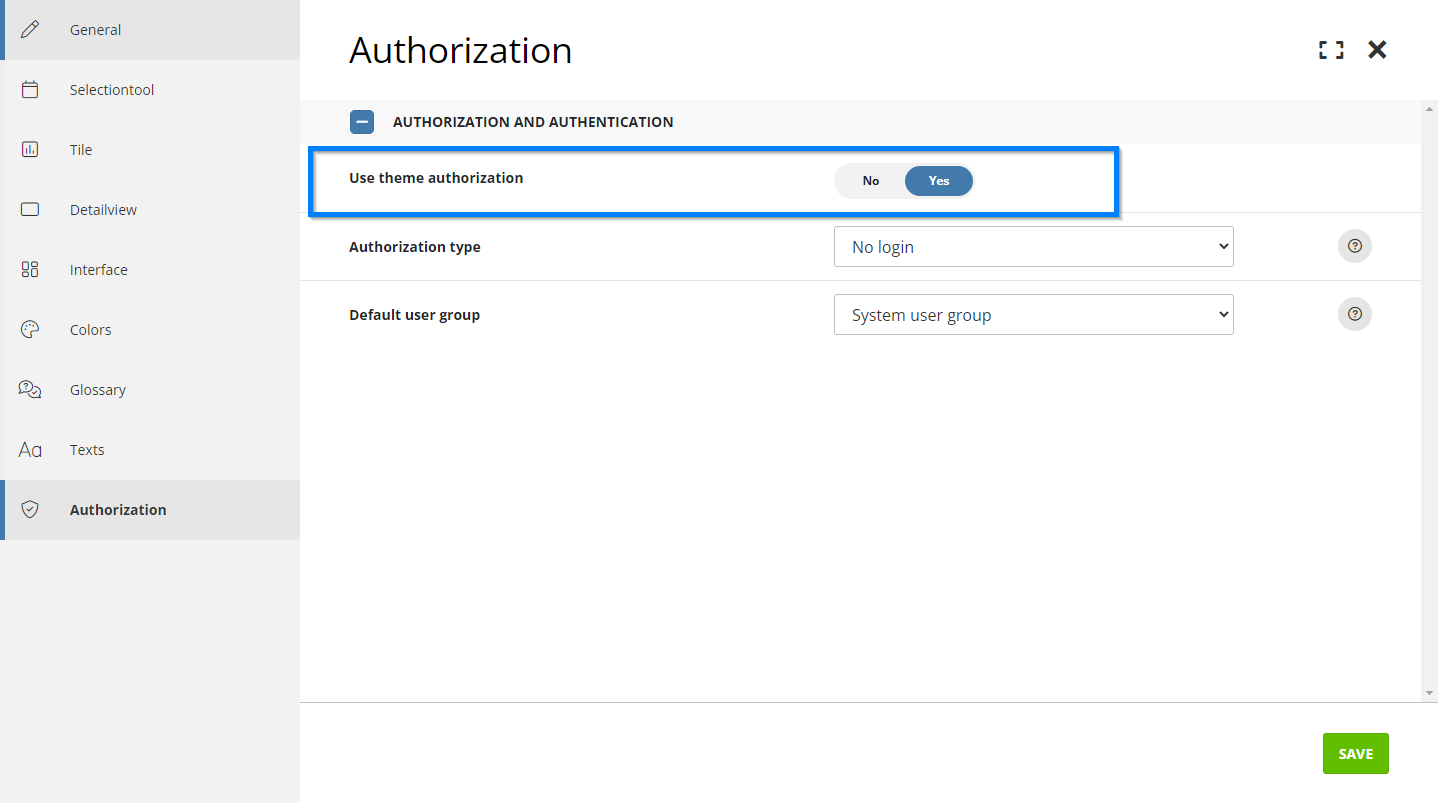
Vervolgens wordt per thema bepaald welke gebruikersgroepen toegang mogen hebben tot een thema. Activeer hiervoor per thema de setting Restrict theme access, deze setting is te vinden bij: Theme settings > Authorization. Nadat de setting is geactiveerd, kunnen de gebruikersgroepen worden geselecteerd.

Controle rapporten
Er zijn verschillende controle rapporten beschikbaar waarmee handige overzichten gegenereerd kunnen worden, zoals een overzicht van het gebruik van indicatoren en conditionals in Mosaic. Ook kan een consistentie check worden gedownload waarin onbekende onderwerpen en dimensieniveaus in kaart kunnen worden gebracht. Deze zijn te vinden in het menu General > Consistency check. Voor een optimale performance van Swing en om fouten in het Mosaic te voorkomen of te herstellen is het raadzaam om regelmatig deze controlerapporten te gebruiken.


Was dit artikel nuttig?
Dat is fantastisch!
Hartelijk dank voor uw beoordeling
Sorry dat we u niet konden helpen
Hartelijk dank voor uw beoordeling
Feedback verzonden
We stellen uw moeite op prijs en zullen proberen het artikel te verbeteren