Inhoudsopgave
- Inleiding
- Interface
- Basisconfiguratie
- Gebiedsinstellingen
- Hoofdstukken
- Secties
- Tegels
- Invoegen speciale elementen
- Viewer presentaties
- Afbeeldingen
- IFrame
- Tabel
- Meer info
- Kleurinstellingen
- Vormgeving
- Instellingen inhoudsopgave
- PDF generatie instellingen
- Voorblad en achterblad
- Pagebreaks
- Teksten toevoegen
- Dynamische teksten
- Conditionals
- Autorisatie
- Publiceren
- Controle
Inleiding
Swing Stories is een applicatie die is geïntegreerd binnen de Swing-omgeving van ABF Research. Het is speciaal ontwikkeld om eenvoudig (dynamische) rapportages in Swing te maken.
De ontwerper is vrij om te kiezen voor een rapportage met veel tekst, of juist met weinig tekst en meer ruimte voor afbeeldingen en grafieken.
Voorbeelden van toepassingen met Swing Stories zijn onder andere:
- Landelijke monitor studentenhuisvestiging
- Voortgang van Regionale Mobiliteitsprogramma’s
- Parkstad in Zicht burgeronderzoek
Deze handleiding behandelt de algemene werking van de verschillende onderdelen van de applicatie en beschrijft de belangrijkste functies.
Interface
In Swing Studio wordt via de navigatiebalk naar Stories genavigeerd. Dit menu bestaat uit de volgende onderdelen:
- Link naar het hoofdmenu, hier worden de verschillende Stories beheerd.
- Link naar de centrale plek voor alle bestanden (plaatjes, PDF's) die gebruikt worden binnen Stories, zoals de PDF voor- en achterkant.
- Link naar de test versie van de geselecteerde Stories.
- Link naar de accept versie van de geselecteerde Stories.
- Link naar de live versie van de geselecteerde Stories.
- Refresh cache dient voor het ophalen van (wijzigingen in) gebiedsindelingen en andere tabellen uit Studio met uitzondering van indicatoren en presentaties.

Nadat het hoofdmenu is geopend via Stories -> Start, verschijnt onderstaand scherm. Deze bestaat uit de volgende onderdelen:
- De Stories structuur; hier worden nieuwe Stories aangemaakt en worden hoofdstukken toegevoegd of verwijderd.
- De inhoud van het geselecteerde hoofdstuk, waar de teksten en grafieken zichtbaar zijn.
- De 'chapter settings', 'Stories settings' en de mogelijkheid om de testversie te openen.

De 'chapter settings' worden in het rechterpaneel getoond en bestaat uit verschillende tabbladen. In het eerste tabblad met het ster icoon zijn de vijf meest gebruikte instellingen te raadplegen.

De Stories settings worden in een venster op de voorgrond geopend, aan de linkerkant staan categorieën met diverse instellingen. Met de knop rechtsboven kan het venster schermvullend worden gemaakt. Wijzigingen in de Stories settings worden alleen met de 'Save' knop opgeslagen.
Het aanmaken, bewerken en indelen van hoofdstukken van Stories verloopt via de structuur aan de linkerkant van het scherm. Het verplaatsen van hoofdstukken, tegels en secties werkt eenvoudig via de drag and drop methode. Door met de muis over een Stories of een hoofdstuk te bewegen verschijnen de meeste beschikbare opties, waaronder het aanpassen van de naam of het verwijderen van een hoofdstuk. Een aantal functies staan uitsluitend in het venster dat wordt geopend met de rechtermuisknop.

Een Stories toevoegen kan door onderaan te klikken op de button 'Add Stories'. Vervolgens kunnen per Stories diverse bewerkingen uitgevoerd worden. Door met de rechtermuisknop op een Stories te klikken, verschijnen de mogelijke bewerkingen:
- een hoofdstuk toevoegen
- sync to Viewer (hiermee wordt de hoofdstukindeling gekopieerd naar de Viewer themaboom)
- sync permissions; hiermee worden eerder gemaakte autorisatie instellingen met betrekking tot het tonen van thema's gekopieerd naar de nieuwe methode. Zie voor een uitgebreidere uitleg het hoofdstuk 'Autorisatie'.
- een Stories importeren
- een Stories exporteren
- een Stories verwijderen

Ook per hoofdstuk kunnen via de rechtermuisknop een aantal bewerkingen gedaan worden:
- de naam aanpassen
- het hoofdstuk (on)zichtbaar maken
- het hoofdstuk dupliceren
- de tegels kopiereën
- de tegels plakken in een ander hoofdstuk of in een andere Stories
- het hoofdstuk verwijderen
Basisconfiguratie
Een Stories wordt opgebouwd uit hoofdstukken (inclusief (sub)paragrafen) en tegels. De hoofdstukken worden weergegeven in de dynamisch gegenereerde inhoudsopgave aan de linkerkant van de Stories.
Swing Stories maakt gebruik van gelaagdheid in de instellingen. Er worden drie niveaus onderscheiden: Stories-niveau, hoofdstuk-niveau en tegel-niveau.
- Het hoogste niveau is het Stories-niveau en omvat instellingen die van toepassing zijn voor de gehele rapportage. Een voorbeeld hiervan is de kleur van titels die consistent moet zijn in de hele Stories.
- Het niveau daaronder is het hoofdstuk-niveau. Hierin staan instellingen voor een bepaald hoofdstuk binnen Stories. Bijvoorbeeld, als een hoofdstuk gegevens op wijkniveau bevat terwijl de rest van de Stories op gemeenteniveau wordt gepresenteerd, moeten de basis- en/of referentiegebieden voor dit hoofdstuk anders worden ingesteld.
- Het laagste niveau is het tegel-niveau, waar specifieke instellingen staan voor een tegel, zoals het al dan niet tonen van de 'meer info'-uitklapper.
Gebiedsinstellingen
Gebiedsinstellingen worden eerst geconfigureerd op het niveau van Stories. Als er voor een bepaald hoofdstuk een apart gebiedsniveau vereist is, moet deze eerst worden toegevoegd aan de gebiedsinstellingen op Stories-niveau.
Via Stories Settings -> Selectiontool -> Region Settings worden gebiedsniveaus in 'Region levels' toegevoegd:


In dit venster kunnen gebiedsniveaus en eventueel referentieniveaus worden toegevoegd. Let op om op 'add base level' en op 'save' te klikken bij het toevoegen van nieuwe gebiedsniveaus. Alleen gebiedsniveaus die zijn ingesteld in de 'geolevel' tabel van Swing studio kunnen hier worden toegevoegd. Aan elk basisniveau kunnen referentieniveaus worden toegevoegd zodat gebruikers naast het basisniveau een referentieniveau kunnen kiezen.
Doorgaans zal de gebruiker een gebied kiezen waarna de inhoud van een Stories zich hierop aanpast. Het is echter ook mogelijk om de gebruiker een periode of (kubus)dimensie te laten kiezen. Deze mogelijkheid wordt door ABF ingeschakeld.
Hoofdstukken
Een Stories is opgebouwd uit hoofdstukken, deze kunnen verder onderverdeeld worden in (sub)paragrafen. Een hoofdstuk toevoegen kan via het + teken:

Of via de rechtermuisknop, met rechtermuis op een Stories wordt onderstaand venster geopend met de optie om een hoofdstuk toe te voegen:

Een (sub)paragraaf toevoegen kan door in een hoofdstuk een '(Sub)Paragraph' tegel toe te voegen:

Bij het toevoegen van een (sub)paragraaf wordt automatisch de nummering aangepast (1.1, 1,2 etc..). Vervolgens kan een titel via de tegelsettings worden toegevoegd om de (sub)paragraaf van een titel te voorzien. De hoofdstukken en (sub)paragrafen verschijnen aan de linkerkant in een dynamische inhoudsopgave.

Ook is het mogelijk om elk hoofdstuk van een bannerfoto te voorzien. Via onderstaande setting kan een afbeelding per hoofdstuk gekozen worden. Deze afbeelding wordt gecombineerd met de titel van een Story en verschijnt bovenaan het rapport. De titel is 'sticky' te maken, zodat deze altijd zichtbaar blijft tijdens het scrollen. Dit kan via de Stories settings (Interface > Enable sticky title).

Secties
Elk hoofdstuk en (sub)paragraaf kan onderverdeeld worden in secties, waarmee tegels worden gegroepeerd. Een 'single', 'double' of 'free section' kan worden toegevoegd middels:

Een sectie kan eenvoudig verplaatst, omgezet naar een double section of andersom, aangepast en verwijderd worden:

Bij single sections bevindt de tegel zich over de gehele breedte van de pagina, bij double sections wordt de helft van de pagina gebruikt. Free sections worden voornamelijk gebruikt voor teksten (text tegels en (sub)paragraph tegel), maar ook voor een custom table. Free sections hebben geen grid en de tegelhoogte wordt automatisch aangepast aan de hoogte van de inhoud. Dit is voornamelijk handig bij het gebruik van get-statements en de custom table. Hierbij kan de inhoud, en dus de hoogte van de tegel afhankelijk zijn van de selectie van de gebruiker. Ook wordt dit type sectie herkend door voorleessoftware, zodat het digitaal toegankelijk is en zijn de marges rondom tegels in een free section zo ingesteld dat ze netjes passen binnen een Stories.
Tegels
In secties worden tegels toegevoegd. Dit kunnen grafieken, teksten of plaatjes zijn. Grafieken moeten in een single of double section worden gemaakt. In een free section kan alleen een text tegel, (sub)paragraph tegel of custom table worden gemaakt. Het aanmaken van een tegel kan op twee manieren. Per sectie kan dit via 'Add tile':

Of per tegel via het + teken. Deze verschijnt door de muis naar de onderkant van een tegel te plaatsen. De nieuwe tegel zal onder de betreffende tegel verschijnen.

Er wordt een venster geopend waar stapsgewijs de tegel wordt gemaakt. Hier kan een selectie worden gemaakt uit alle indicatoren uit de Studio-database. De benodigde onderwerpen kunnen eenvoudig geselecteerd worden door te zoeken op onderwerpnaam of -code (1) en te filteren op 'Cube' (2) en 'Data type' (3). Met de Ctrl knop kunnen meerdere onderwerpen van hetzelfde datatype geselecteerd worden. Bij een kubus indicator moet een keuze gemaakt worden tussen 'Single' (4) of 'Multiple' (5).
De lijst toont de 1.500 meest recent toegevoegde indicatoren in Studio.
Het aanmaken van een nieuwe indicator tegel verloopt in een paar eenvoudige stappen:
- Selecteer een of meerdere indicatoren
- Ga naar de volgende stap via de groene button 'Next' of 'Single' of 'Multiple bij kubus indicatoren rechtsonder in het scherm.

- Kies vervolgens een presentatievorm onder 'Basic', 'Chart or map' of 'Infographic'. Met de groene knop 'Create' rechtsonder in het scherm wordt de tegel gemaakt.

- Bij kubus indicatoren volgt een extra venster voor de selectie van de gewenste dimensies, dimensieniveaus en dimensie-items. Afhankelijk van de gekozen presentatievorm zijn er verschillende selectiemogelijkheden.

Het is ook mogelijk om te kiezen voor een 'Presentation' of een 'custom' tegel. Bij ieder custom tegeltype staat een toelichting onder het vraagtekenicoon. De Presentation, of Viewer presentaties en een aantal custom tegel types worden nader toegelicht in onderstaande hoofdstukken.

Maak na de keuze de tegel aan door de groene button 'Create' rechtsonder in het scherm te selecteren.
Invoegen speciale elementen
Naast tegels voor teksten en grafieken zijn er ook een aantal speciale tegels. Speciale tegels omvatten: Afbeeldingen, Viewer presentaties, Iframes en Tabellen. Hieronder worden ze apart besproken.
Viewer presentaties
In Swing Stories zijn diverse soorten visualisaties beschikbaar op basis van de indicatoren in Swing. Soms kan de gewenste visualisatie niet worden gerealiseerd met de standaard Stories presentatievormen, maar wel in de Swing Viewer omgeving.
Selecteer in de testomgeving van Swing Viewer de variabelen, visualisatie vorm, geografische instellingen en periodes, klik vervolgens op het hamburger menu links bovenin de pagina en kies "toevoegen als presentatie".

Vanuit Mosaic kan met de knop Add new eenvoudig een nieuwe presentatie worden gemaakt in Swing Viewer.

Vervolgens kan in de Stories omgeving in een single of dual column section een tegel worden gemaakt. In het midden van het venster staat de lijst met beschikbare presentaties, waarbij de meeste recente bovenaan staat. Selecteer de opgeslagen presentatie om de Viewer presentatie als tegel toe te voegen aan de Stories.
Speciale instellingen voor de presentatie, waaronder het gebruik van het 'reference geolevel', worden geconfigureerd in de tegelinstellingen. Deze specifieke instellingen kunnen worden meegegeven bij de 'parameters' (klik voor meer informatie op het vraagteken naast parameters).
Bij Viewer presentaties wordt standaard de gebiedsselectie van de gebruiker toegepast. Als in Viewer bijvoorbeeld een staafdiagram is aangemaakt waar alle provincies (geolevelcode = provincie) getoond worden, dan zal in Stories deze Viewer presentatie er anders uitzien omdat de gebiedsselectie van de gebruiker wordt overgenomen. Het gekozen gebied zal getoond worden in plaats van alle provincies. Om de gebiedsselectie te negeren, kan via de tegelinstellingen de volgende parameter worden toegevoegd: &geolevel=provincie. Hiermee wordt de presentatie altijd op provincieniveau getoond.

Afbeeldingen
Een tegel met een afbeelding kan worden toegevoegd in een single of dual column section. Bij het maken van een nieuwe tegel staan aan de rechterkant de verschillende custom tegeltypes, waaronder vier opties voor een image tegel. De blauwe vraagtekens achter de namen leggen de verschillen tussen deze tegeltypes uit.
De afbeeldingen die worden toegevoegd aan een tegel behouden altijd hun oorspronkelijke verhoudingen (breedte x hoogte) zodat ze niet vervormen en in de tegel passen. Als de verhoudingen van de afbeelding afwijken van de tegel, dan kunnen witranden binnen de tegel ontstaan. Het formaat (en dus de verhoudingen) van een tegel zijn door de beheerder zelf aan te passen. Om ervoor te zorgen dat een afbeelding volledig in de tegel past, moet deze dezelfde verhouding hebben als de tegel. Het exacte formaat van een tegel kan worden achterhaald via de devtools van een browser, meestal met F12 en vervolgens via 'Elementen inspecteren' om het formaat van de tegel te bekijken.

IFrame
Met een IFrame kan een (deel van een) externe webpagina in Stories worden opgenomen. Een voorbeeld is het integreren van GIS kaarten uit andere applicaties of het opnemen van uitleg video’s vanuit YouTube. Dit is mogelijk door gebruik te maken van iFrame-tegels in de Stories. De link van de webpagina moet worden opgegeven in de iFrame-tegel. IFrame-tegels zijn beschikbaar bij single en dual column sections onder: add tile -> custom.
Niet elke webpagina kan via een iFrame worden geladen (de webpagina moet in de instellingen toestemming geven voor het laden via een iFrame). Dit is eenvoudig te testen door te proberen een webpagina als iFrame op te halen. In sommige gevallen, zoals bij YouTube is er een speciale link nodig om de webpagina in te sluiten in een iFrame (een embedlink). Ook kan het voorkomen dat door ABF een domein toegang moet worden gegeven om als IFrame in een Stories te worden geladen.
Een iFrame wordt ook opgenomen in de PDF-download van een Stories. Afhankelijk van de ingesloten webpagina kan dit mogelijk ongewenste resultaten opleveren. Als het laden van de IFrame lang duurt, kan dit een wit vlak opleveren. Dit wordt veroorzaakt omdat de PDF al gegenereerd wordt voordat de IFrame geladen is. ABF kan in dat geval de time-out voor het laden van de PDF verhogen zodat de IFrame alsnog correct in het PDF document getoond wordt.
Tabel
In een situatie waarbij data te uitgebreid is of te ver uit elkaar ligt, kan een custom tabel een goede oplossing bieden. Hiervoor is een aparte handleiding met een voorbeeld van hoe een custom tabel wordt opgebouwd.
Meer info
Tegels kunnen van meer informatie worden voorzien om extra duiding te geven. Via een uitklapbaar menu verschijnt deze extra intormatie onderaan de tegel.

Het toevoegen van extra informatie kan op Stories niveau via Stories settings > Tile > More information.
Dit wordt vervolgens toegepast op elke tegel binnen de Stories. Er kan ook op hoofdstuk- en tegelniveau meer informatie worden opgegeven:
Chapter settings -> Tile -> More information
Settings -> Interface -> More information
Dit is een aanvulling op de extra informatie die is opgegeven op een hoger niveau. Op hoofdstuk- en tegelniveau kan worden aangegeven of de extra informatie van het hogere niveau moet worden overgenomen: 'Include the more information of the chapter/Stories'
De extra informatie kan ook voorzien worden van get-statements, zodat bijvoorbeeld automatisch de beschrijving van het onderwerp dat gebruikt wordt in de tegel wordt getoond. In onderstaand voorbeeld is dit toegepast op Stories niveau. Hierbij wordt automatisch de omschrijving, bron en peildatum van de gebruikte onderwerpen in de tegel opgeroepen. Aangezien een tegel ook uit meerdere onderwerpen kan bestaan, kan deze met opsommingtekens gescheiden worden. Dit kan door het toevoegen van: html: li;single-html:.
Naast het opgeven van extra informatie via het 'More information' veld in de Stories-, hoofdstuk- of tegelinstellingen, kan dit ook in Studio in de 'Metadata settings' tabel worden opgegeven via: Data -> Metadata settings. Door deze optie in te schakelen en per onderdeel op te geven wat getoond moet worden, zoals het datatype en de eenheid van een onderwerp, wordt dit toegevoegd aan de extra informatie van een tegel.


Kleurinstellingen
Om aangepaste kleuren te gebruiken binnen een Stories, moeten deze kleuren zijn toegevoegd in:
Stories settings -> Colors -> Color Palette.

Vervolgens kunnen kleuren voor specifieke tegels worden ingesteld in de instellingen van Stories, hoofdstukken of individuele tegels.
Kleurenschema's moeten eerst worden toegevoegd aan Swing Studio voordat ze in Swing Stories gebruikt kunnen worden. Kleurenschema’s zijn van toepassing op alle Swing modules en worden toegevoegd via: General -> System -> Color schemes.

Vormgeving
Niet alles wat betreft vormgeving en kleuren die in Stories zichtbaar zijn, kan een beheerder zelf aanpassen. De webpagina waarbinnen Stories geladen wordt, bestaat uit een banner en een footer. Deze kunnen naar wens door de afdeling vormgeving van ABF worden aangepast. Dit kan een stuk tekst zijn, maar ook een logo of een afbeelding. Eventueel kan voor ieder hoofdstuk een andere afbeelding als banner getoond worden. Ook moet de achtergrond van een Stories van de juiste kleur worden voorzien. Voordat een Stories ingericht kan worden, moeten deze onderdelen in samenspraak met de accountmanager van ABF afgestemd worden.
De inhoudsopgave en de selectiontool waar de gebruiker een gebied kan kiezen, wordt ook door een vormgever van ABF opgezet. Dit is in lijn met de bestaande vormgeving van Stories, zodat het een geheel vormt en digitaal toegankelijk is.
Verder kunnen de onderstaande onderdelen door ABF worden opgemaakt en aangepast:
- Een schaduw toevoegen aan tegels.
- Randen toevoegen voor tegels.
Instellingen inhoudsopgave
Swing stories heeft een automatisch gegenereerde inhoudsopgave aan de linkerkant van de digitale rapportage. Hier zijn standaard een aantal opties ingeschakeld die door de beheerder van de Stories kunnen worden uitgeschakeld.
Boven de inhoudsopgave bevindt zich de 'selectiontool', waarmee gebruikers de optie hebben om een gebied en eventueel een referentiegebied te selecteren. Als de rapportage voor één gebied is gemaakt, wordt de selectie mogelijkheid overbodig. In dat geval kan de selectiontool worden uitgeschakeld onder:
Stories settings -> Selection tool -> Show selection tool

Het is ook mogelijk om hoofdstukken en (sub)paragrafen automatisch te nummeren via:
Stories settings -> Interface -> Automatically number the table of contents.

PDF generatie instellingen
Digitale rapportages kunnen eenvoudig als PDF worden opgeslagen. Dit kan met de download knop rechtsboven in de Stories. De optie kan worden in- of uitgeschakeld via:
Stories settings -> Interface -> Enable PDF download all dashboards.

Voorblad en achterblad
De gegenereerde PDF kan voorzien worden van een voor- en achterblad. Deze moeten eerst in PDF formaat worden geüpload onder Stories -> Files.

Vervolgens kunnen het voor- en achterblad worden toegevoegd via:
Stories settings -> interface -> PDF front page en PDF back page
Op basis van de aanwezige hoofdstuk indelingen in de Stories kan ook een inhoudsopgave worden gegenereerd voor de PDF:
Stories settings -> Interface -> Add Table of Contents to Pdf.

Pagebreaks
Om de leesbaarheid in de gegenereerde PDF's te verbeteren, kunnen 'page breaks' worden ingesteld. Instellingen van page breaks staan op tegelniveau onder:
Settings -> Interface -> Start new page after this tile (PDF).
Als tegels in een dual column section staan, moet de page break worden toegevoegd aan de rechter tegel.

Teksten toevoegen
In Stories kunnen eenvoudig dynamische rapportages worden gegenereerd. Voor het toevoegen van teksten binnen deze rapportages worden free sections gebruikt. Dit is een van de drie type secties die gekozen kunnen worden bij een Stories.
Een voordeel van het plaatsen van teksten in free sections is dat de hoogte van de tegel automatisch wordt aangepast op basis van de inhoud. Daarnaast zijn de marges rondom tegels in een free section zo ingesteld dat ze netjes passen binnen een rapportage. Ook wordt een free section herkend door voorleessoftware zodat teksten hierin digitaal toegankelijk zijn.
Binnen free sections kan er gebruik gemaakt worden van verschillende tegels. De (sub)paragraph tegel is bedoeld voor titels. De titel die in deze tegel wordt opgegeven, is ook de subtitel binnen de dynamisch gegenereerde inhoudsopgave. Normale teksten worden in 'text' tegels geplaatst. Let bij het toevoegen van teksten erop dat niet direct content vanuit een andere tekst editor (zoals Word) wordt geplakt. Alle opmaak wordt dan ook door Stories overgenomen in de inline styling van de html code. Dit kan voor ongewenste opmaak zorgen, zoals een verkeerde regelafstand of uitlijning. De default font size voor texttegels zijn te passen binnen de Stories settings (Tile > Text tiles font size).
Dynamische teksten
In Swing Stories is het mogelijk om teksten dynamisch aan te passen op basis van de achterliggende data en metadata in Swing Studio. Dit wordt opgehaald met een gestructureerde code waar parameters en eventueel formules in worden opgegeven; deze worden 'get-statements' genoemd. Via Help -> Content wordt de algemene help pagina van Studio geopend. Onder het kopje Mosaic & Stories staat het hoofdstuk Get statements.

In dit onderdeel staat voor ieder type get-statement een voorbeeld van hoe het moet worden opgebouwd. Er is ook een aparte handleiding met voorbeelden van verschillende type get-statements.

Conditionals
In Stories is er de mogelijkheid om hoofdstukken, secties en tegels te tonen aan de hand van door de beheerder opgegeven condities. Op basis van de gebruikersselectie (zoals een bepaald gebied) kan een hoofdstuk, sectie of tegel verborgen worden. Voor een uitgebreide uitleg zie het onderdeel 'Conditionals' binnen de helpfunctie van Studio. Het is bijvoorbeeld mogelijk om een hoofdstuk alleen te tonen indien de gebruiker de provincie Zuid-Holland gekozen heeft. Als onderdelen verborgen worden op basis van een conditie, zijn deze ook niet zichtbaar in de automatisch gegenereerde inhoudsopgave. Hierbij wordt rekening gehouden met de nummering van hoofdstukken en (sub)paragrafen.
Binnen de instellingen van een hoofdstuk, sectie of tegel kan in het tabblad 'Conditions' de voorwaarden worden opgegeven. Onderstaand hoofdstuk wordt alleen getoond indien het gekozen gebiedsniveau 'provincie' is, of wanneer de data van onderwerpcode 'bevtot' minder dan 1.000 is voor het gekozen basisgebied:
'If basegeolevel equal provincie'
'Or basedata bevtot less 1000'

Deze voorwaarden zijn niet hetzelfde als autorisaties. Met autorisatie wordt geconfigureerd wie wat mag zien op basis van wat ingesteld is via de gebruikers- en toegangsgroepen in Studio. Conditions tonen alleen hoofdstukken, secties en tegels op basis wat de gebruiker gekozen heeft. Een hoofdstuk is bijvoorbeeld nog steeds via een URL bereikbaar ongeacht de opgegeven condities.
Om een overzicht te krijgen van alle conditionals die in een Stories zijn toegepast, kan het controle rapport 'Conditionals used in Stories' generereerd worden. Dit kan via General > Consistency check. Ook wordt per tegel of sectie middels een icoontje kenbaar gemaakt of gebruik is gemaakt van een of meerdere conditionals.

Autorisatie
De autorisatie instellingen in Studio worden aan Stories doorgegeven en toegepast. Zo kan een Stories (optioneel) achter een loginscherm worden geplaatst en kunnen onderwerpen, gebiedsniveaus en tegels enkel getoond worden voor specifieke gebruikers.
Onder de tab Authorization binnen de Stories settings kan het autorisatie type worden opgegeven, er zijn drie opties: geen login, optionele login en een verplichte login. Indien een gebruiker inlogt dan gelden de rechten die middels de gebruikersgroep aan deze gebruiker zijn gekoppeld. Specifieke onderwerpen of gebieden die deze gebruiker niet mag zien, worden dus niet getoond in de Stories. Daarnaast is het mogelijk om een Default user group op te geven. Dit is de standaard gebruikersgroep die wordt toegepast indien er niet ingelogd hoeft te worden en dus voornamelijk relevant voor (gedeeltelijk) openbare Stories. Indien de Stories niet achter een login is geplaatst dan gelden de rechten die gekoppeld zijn aan deze Default user group.
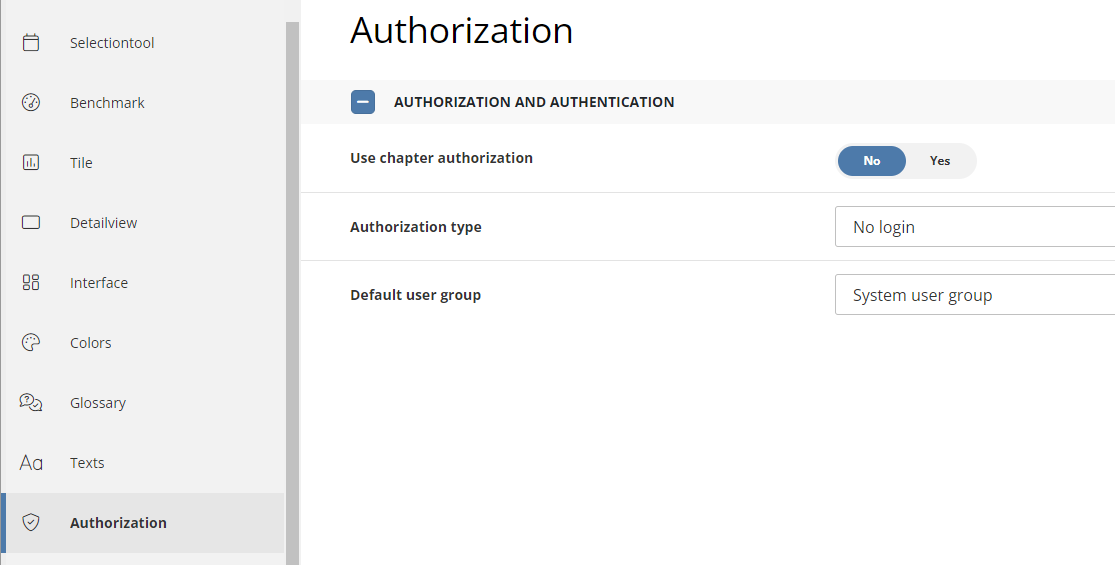
Indien gekozen is voor een login of optionele login, dan verschijnt de mogelijkheid om aan te geven welke gebruikersgroepen toegang mogen hebben na inloggen. Activeer hiervoor de setting 'Restrict access of usergroups', waarna de gebruikersgroepen geselecteerd kunnen worden.

Het is ook mogelijk om de toegang van thema's binnen de Stories settings in te stellen. Hiervoor dient eerst deze setting te worden geactiveerd: Stories settings > Authorization > Use chapter authorization.

Vervolgens kan per hoofdstuk bepaald worden welke gebruikersgroepen toegang mogen hebben tot een hoofdstuk. Activeer hiervoor per hoofdstuk de setting 'Restrict chapter access':
Chapter settings > Authorization. Nadat de setting is geactiveerd, kunnen de gebruikersgroepen worden geselecteerd.

Publiceren
Het publiceren van Stories gaat via Publish -> Publish Studio.

Dit opent een scherm met vier kolommen. De eerste geeft het product aan, de tweede de Admin (ontwerp/test ) versie, de derde de Accept versie (acceptatie) en de vierde de Live versie
Met de knop Select All worden alle vinkjes aangezet of per rubriek (Select all stories) of per onderdeel.
Met de knop wordt het betreffende onderdeel geopend.
wordt het betreffende onderdeel geopend.
Door middel van de knop worden de geselecteerde onderdelen gepubliceerd naar de volgende versie. De Accept versie kan intern gecontroleerd worden voordat het naar de Live omgeving wordt gepubliceerd.
worden de geselecteerde onderdelen gepubliceerd naar de volgende versie. De Accept versie kan intern gecontroleerd worden voordat het naar de Live omgeving wordt gepubliceerd.

Met het vinkje 'Publish to all versions' wordt direct naar de Live omgeving gepubliceerd.
Tijdens het publiceren zijn de versies die gepubliceerd en waarnaar gepubliceerd wordt, bijvoorbeeld test en accept, even niet beschikbaar.
De test, accept en live versies kunnen worden geopend via Stories -> Version -> Open test version:

Controle rapporten
Er zijn diverse controle rapporten beschikbaar waarmee handige overzichten gegenereerd kunnen worden, zoals een overzicht van het gebruik van indicatoren en conditionals in een Stories. Ook kan een consistentie check worden gedownload waarin onbekende onderwerpen en dimensieniveaus in kaart kunnen worden gebracht. Deze zijn te vinden in het menu General > Consistency check. Voor een optimale performance van Swing en om fouten in de Stories te voorkomen of te herstellen is het raadzaam om regelmatig deze controlerapporten te gebruiken.


Was dit artikel nuttig?
Dat is fantastisch!
Hartelijk dank voor uw beoordeling
Sorry dat we u niet konden helpen
Hartelijk dank voor uw beoordeling
Feedback verzonden
We stellen uw moeite op prijs en zullen proberen het artikel te verbeteren



