INHOUDSOPGAVE
Introductie
De profieltaart1 toont meerdere onderwerpen onderverdeeld naar (sub)thema's en hun gemiddelde in één grafiek. De grafiek is opgebouwd uit één of meerdere ringen en een centrum. De ringen zijn onderverdeeld in taartpunten. De buitenste ring toont de gegevens van de indicatoren voor het geselecteerde gebied en de geselecteerde periode. De binnenste ringen tonen de (sub)thema's met de gewogen gemiddelde waarden van de indicatoren en het centrum toont een gemiddelde waarde van de thema's. De kleuren van de taartstukken en thema's zijn gebaseerd op een klassenindeling van de indicatoren.
De profieltaart kan alleen als voor gedefinieerde presentatie of rapport in Swing Viewer opgenomen worden. Het is dus geen presentatievorm die gebruikers zelf kunnen samenstellen, zoals een lijngrafiek of staafdiagram. Het maken van een profieltaart begint vanaf de testversie (./admin/viewer) van Viewer waarna de profieltaart als voor gedefinieerde presentatie naar Studio kan worden weggeschreven. Deze presentatie kan vervolgens in een Swing rapport worden opgenomen.
Bekijk hier een voorbeeld van de profieltaart in de Swing demoversie.
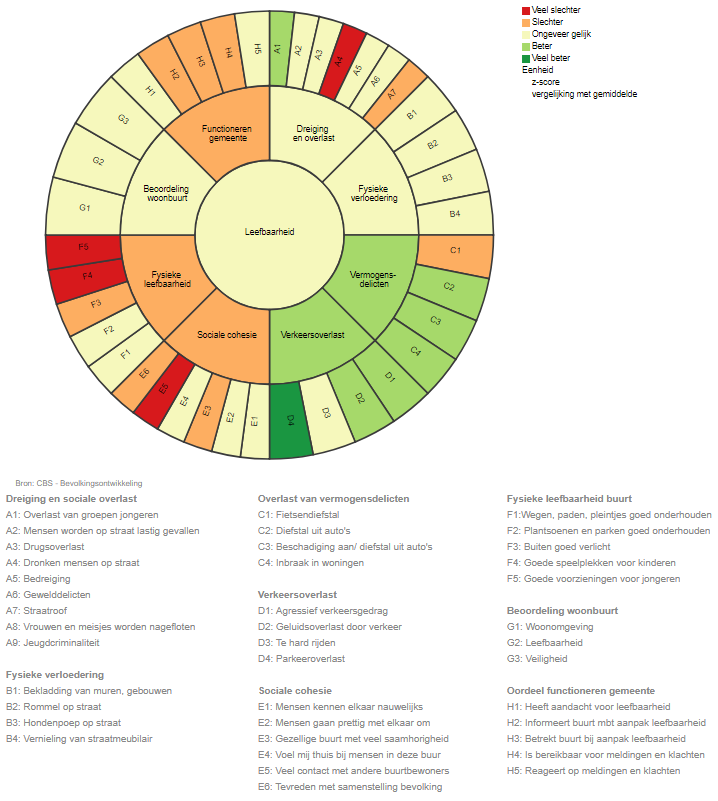
Stappenplan
Hieronder staan de stappen beschreven voor het maken van een profieltaart (en de 'profieltaart in kaart').

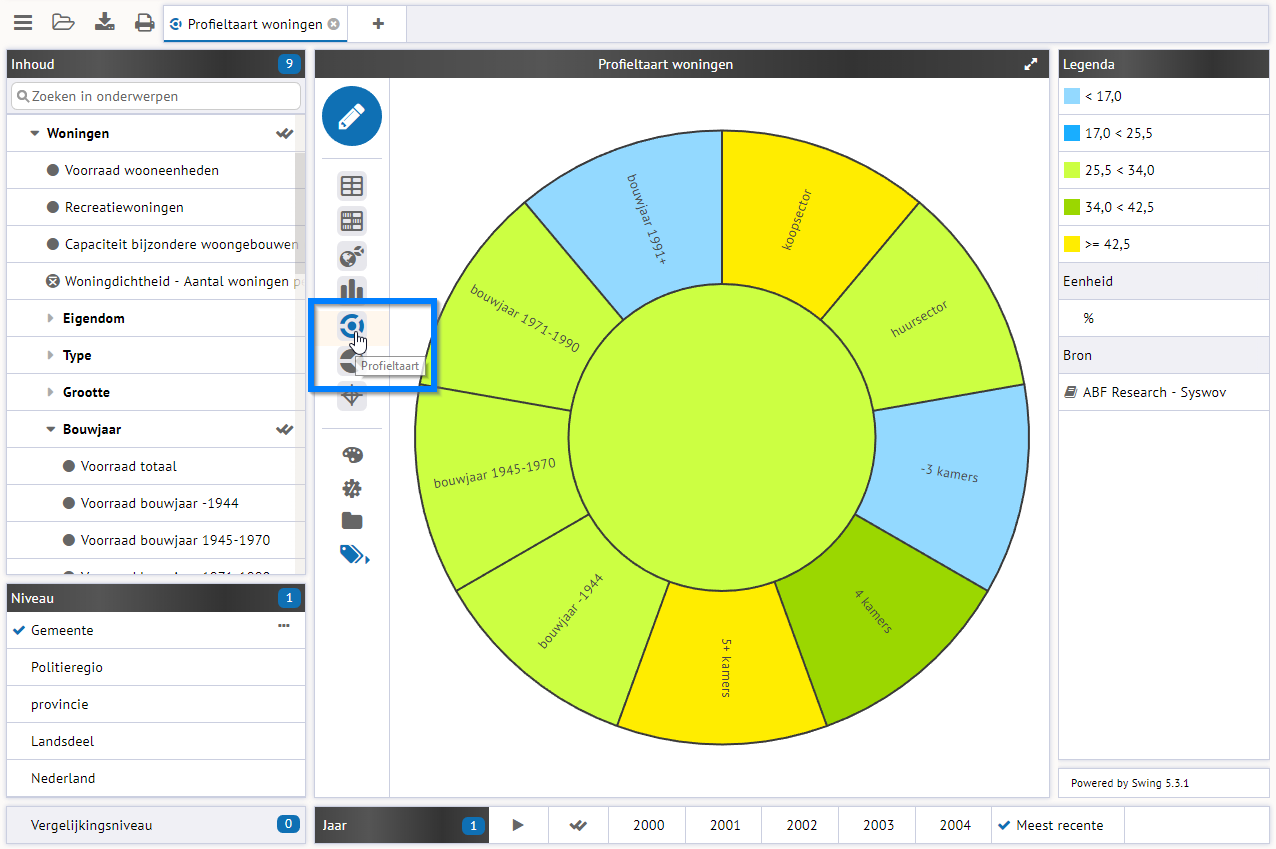
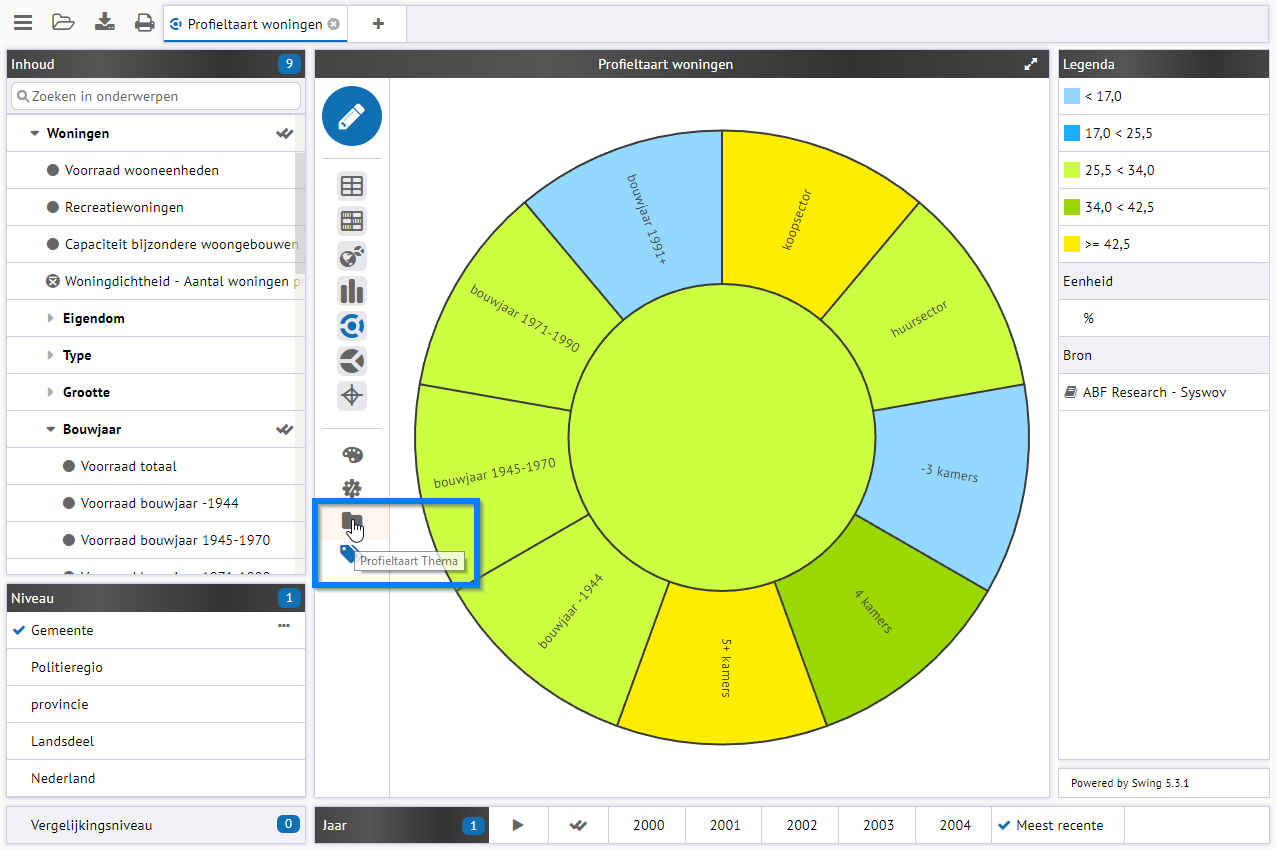

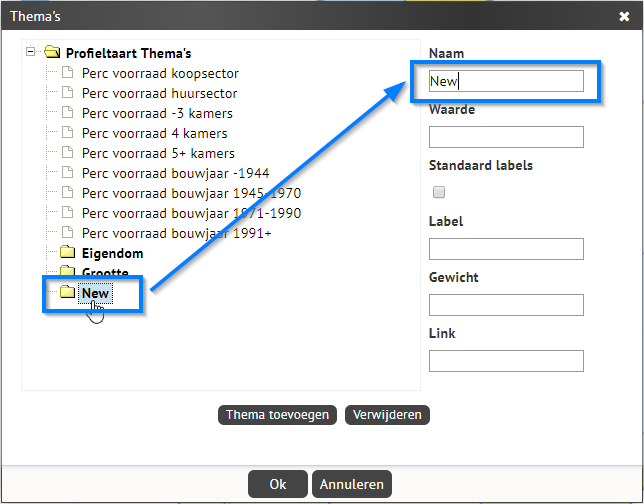
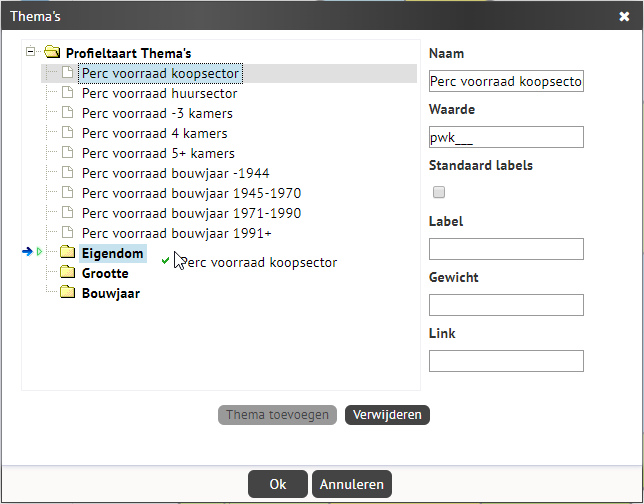

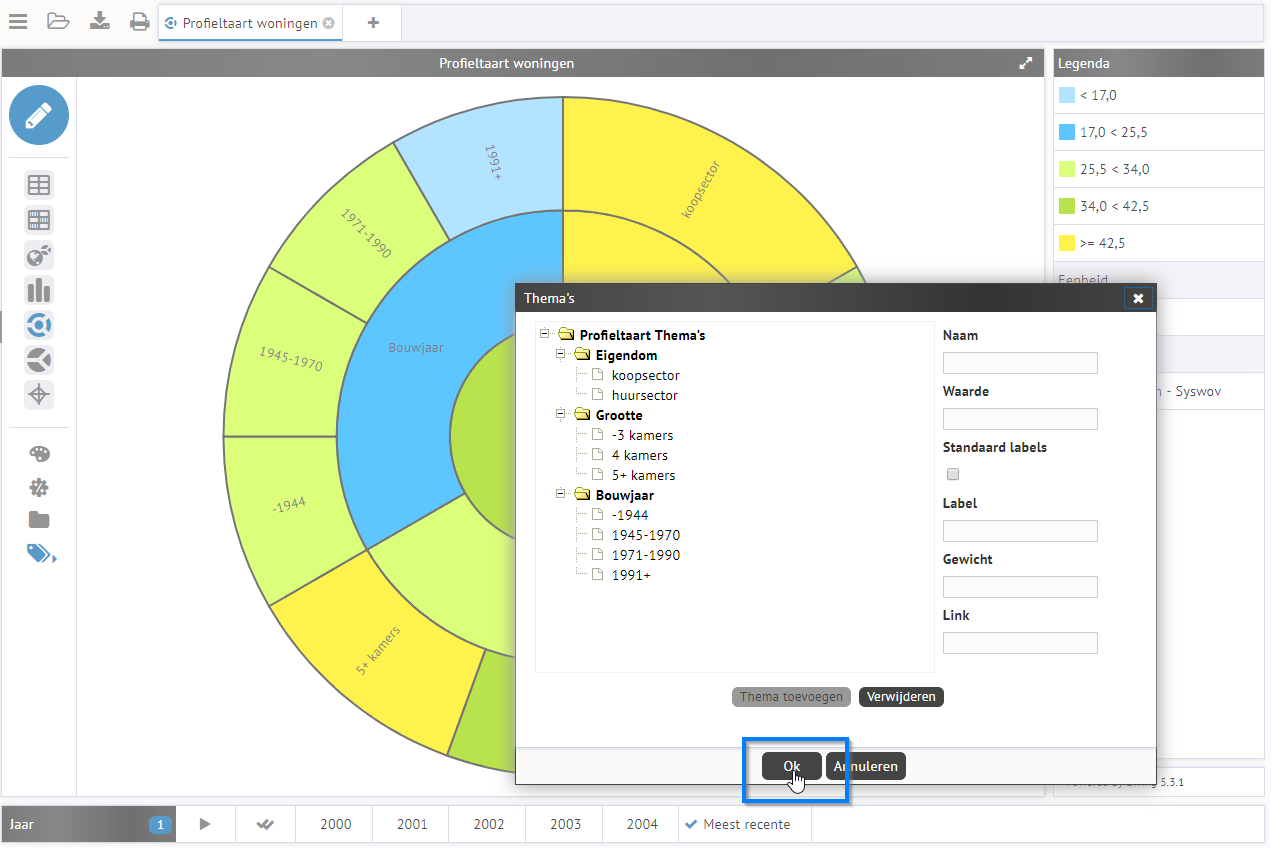
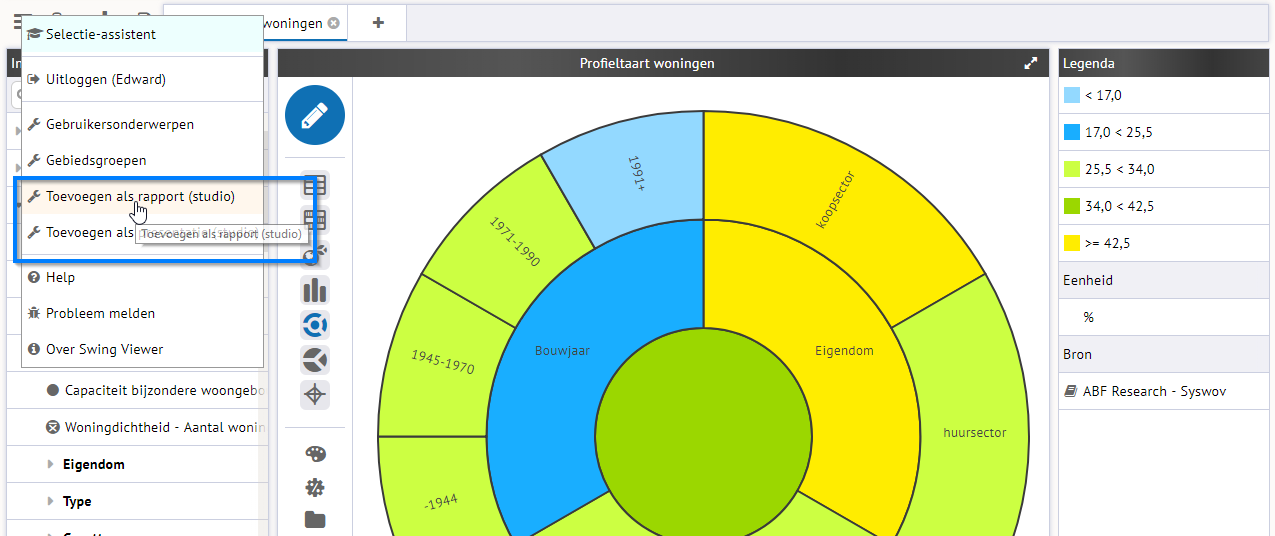
Opties en overige aanpassingen
Gewichten instellen
Standaard krijgt elk thema hetzelfde gewicht. Zo telt bijvoorbeeld bij 4 thema's elk thema voor 25% mee. Binnen een thema telt elk onderwerp even zwaar mee. De gewichten van de thema's zijn aan te passen. Een verandering van een gewicht is niet alleen zichtbaar in de profieltaart maar wordt ook in de berekeningen doorgevoerd.
Om bijvoorbeeld elk onderwerp in de buitenste ring even zwaar te laten meetellen, moeten deze allemaal een gewicht 1 krijgen. Het thema waartoe ze behoren krijgt een gewicht dat gelijk is aan het aantal onderwerpen in dat thema. Dit gaat als volgt. Klik met de rechtermuisknop op de profieltaart en kies voor 'profieltaart Thema's'. Selecteer in de geopende pop-up het eerste thema en vul in het veld 'Gewicht' aan de rechterkant het aantal onderwerpen van het thema in als gewicht. Doe dit vervolgens ook bij de overige thema's. Klik op 'Ok' om de wijzigingen op te slaan.
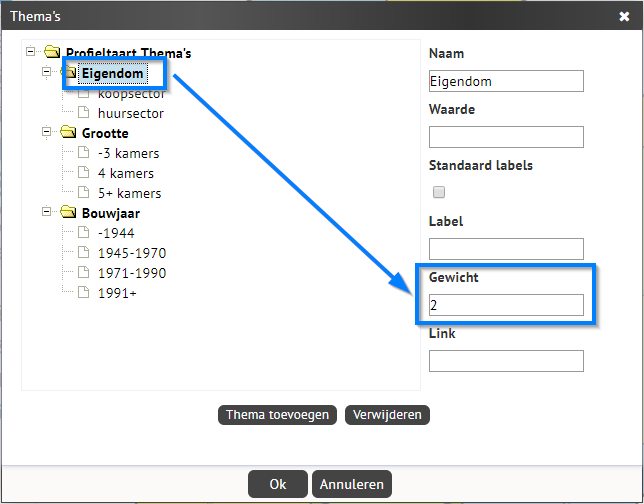
Thema waarden opgeven
De waarden van de thema's (en het centrum van de profieltaart) worden bepaald op basis van de (gewogen) gemiddelden van de onderliggende onderwerpen. Het is mogelijk om deze waarden te bepalen op basis van een onderwerp. Klik hiervoor binnen het menu 'Profieltaart Thema' op een thema en vul bij het veld 'Waarde' de onderwerpcode van gewenste onderwerp in.

Kleuren van de klassen aanpassen
De kleuren van de klassen zijn aan te passen bij de opmaakinstellingen. Open de 'Opmaakinstellingen' door op het icoon te klikken. Ga in de geopende pop-up naar het tabblad 'Klassenindeling'. Kies hier een ander kleurenschema of pas de kleuren handmatig aan. Klik op 'Ok' om de wijzigingen op te slaan.
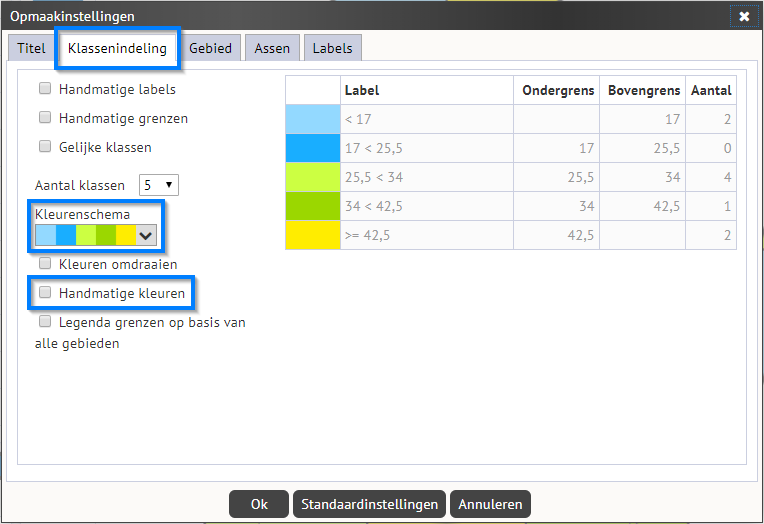
Aantal klassen en klassengrenzen aanpassen
Het aanpassen van het aantal klassen en de klassengrenzen gaat via de opmaakinstellingen. Open de 'Opmaakinstellingen' door op het icoon te klikken. Ga in de geopende pop-up naar het tabblad 'Klassenindeling'. Na het aanvinken van de optie 'Handmatige grenzen' is het mogelijk om de (boven)grenzen van de klassen aan te passen. Het aantal klassen is in te stellen via een dropdown-menu. Klik op 'Ok' om de wijzigingen op te slaan.

Klassenlabels aanpassen
De labels van de klassen kunnen bij de opmaakinstellingen worden aangepast. Open de 'Opmaakinstellingen' door op het icoon te klikken. Ga in de geopende pop-up naar het tabblad 'Klassenindeling'. Na het aanvinken van de optie 'Handmatige labels' is het mogelijk om de labels van de klassen aan te passen. Klik op 'Ok' om de wijzigingen op te slaan.
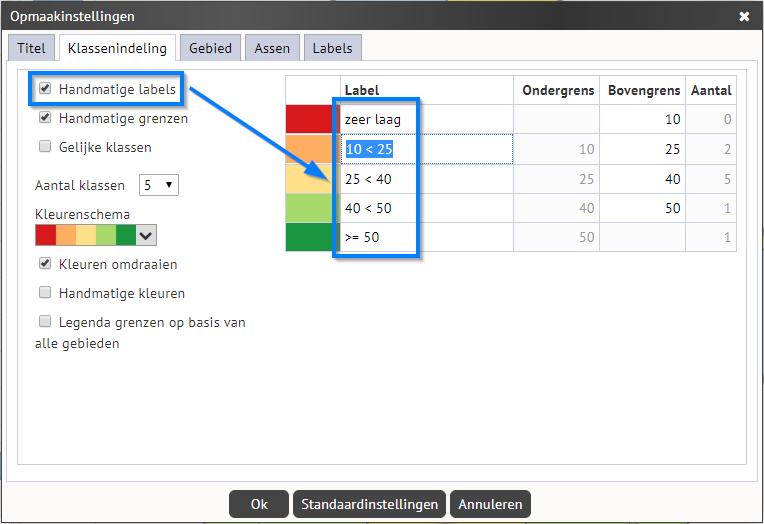
Z-scores
Bij de profieltaart kan er ook voor worden gekozen om door Swing berekende z-scores te gebruiken. Een z-score geeft aan hoeveel standaardafwijkingen (positief of negatief) een waarde van het gemiddelde (z-score = 0) zit. Dit maakt z-scores uitermate geschikt om onderwerpen met verschillende eenheden met elkaar te vergelijken. Meer informatie over z-scores is opgenomen in een aparte FAQ.
Open de 'Transformaties' door op het icoon te klikken. Vink in de geopende pop-up de optie 'Z-scores' aan om de waarden weer te laten geven als z-scores. Als er bij de klassen gebruik is gemaakt van de optie 'Handmatige grenzen' dan dient men deze grenzen opnieuw in te stellen of deze optie uit te zetten (Swing berekent dan zelf de klassengrenzen). Optioneel kan ook een basisperiode ingesteld worden (optie 'Basisperiode') via dropdown-menu. Swing zal dan het gemiddelde en de standaarddeviatie gebruiken van het basisjaar bij het berekenen van z-scores voor de door de gebruiker gekozen periode.
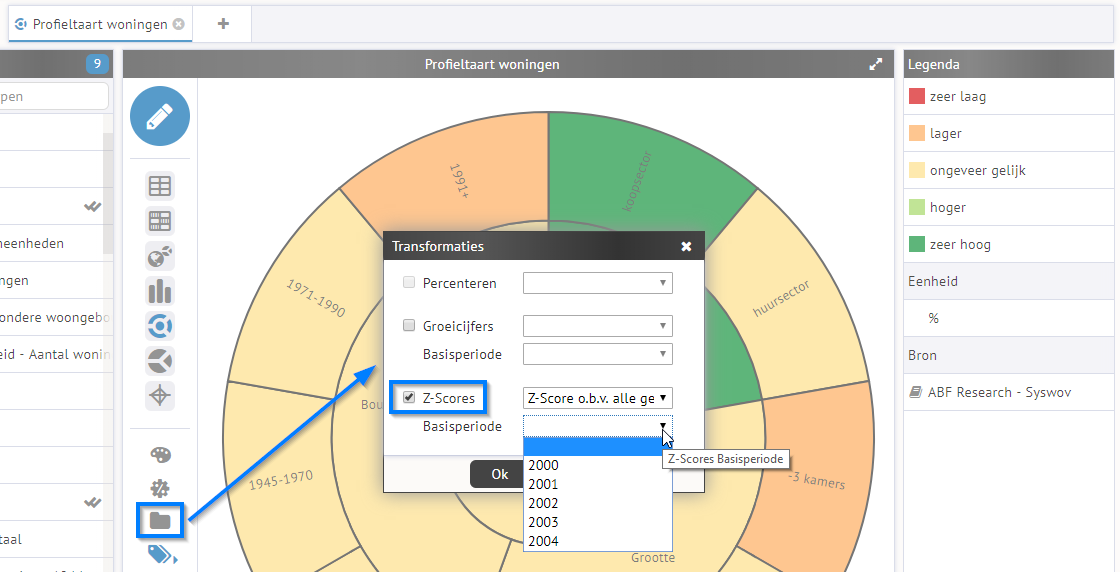
Extra ring
In bovenstaande stappen is één extra ring toegevoegd aan de profieltaart. Het is mogelijk om het aantal ringen nog verder uit te breiden. Door nieuwe thema's aan te maken in het 'hoofdthema' en de al aanwezig thema's hier als subthema's aan toe te voegen, vormen de nieuwe thema's een 3e ring aan de binnenkant.
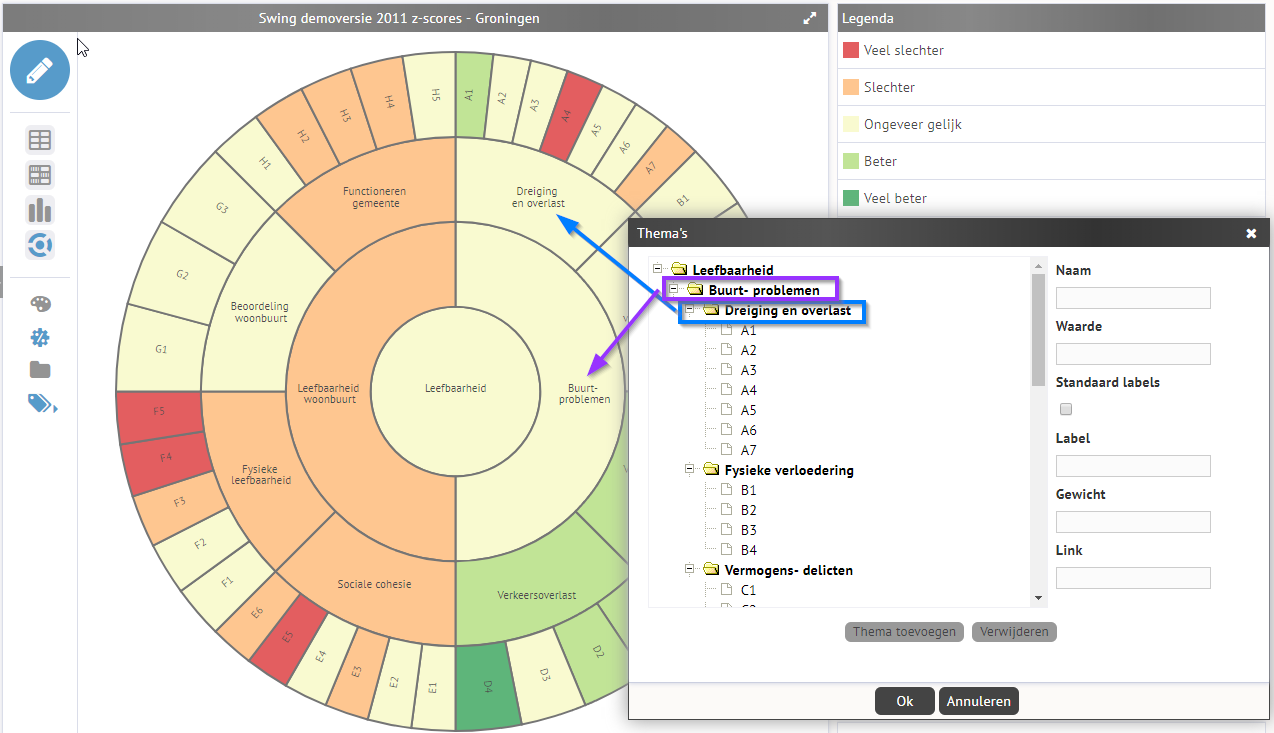
Onderwerpenring uitschakelen
Het is mogelijk om de profieltaart zonder onderwerpenring te tonen. In dat geval zijn alleen de overige (binnenste) ringen met (sub)thema's nog zichtbaar. Met name voor de presentatievorm 'profieltaart in kaart' kan dit uitkomst bieden. Open in de presentatie (van een 'profieltaart in kaart') het menu achter de rechtermuisknop en klik op 'profieltaart Thema's'. Vink in de geopende pop-up de optie 'Verberg de onderwerpen (buitenste) ring' (linksonder) aan om de onderwerpenring uit te schakelen. Vergeet niet om de presentatie op te slaan of te overschrijven om de wijzigingen te behouden.
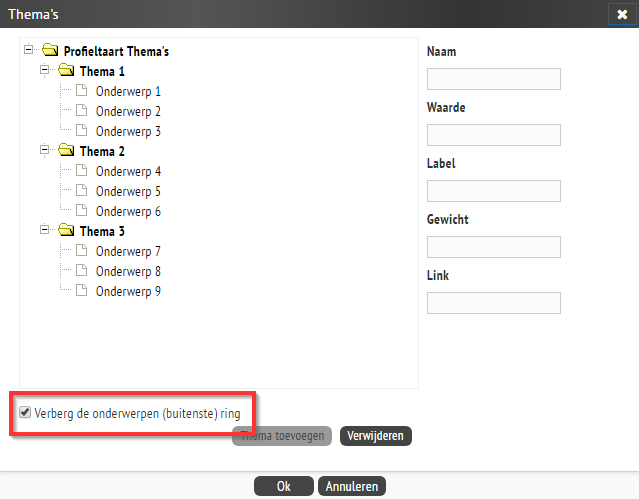
Met onderwerpenring:
Zonder onderwerpenring:
Toepassingen
Inleiding
Een profieltaart kan alleen door de beheerder worden aangemaakt. Een gebruiker kan een gebied, vergelijkingsgebied en/of jaar kiezen. De keuze van de onderwerpen en thema's moet aan een onderzoeker worden overgelaten. Hij moet ook in het rapport met de profieltaart een toelichting geven hoe het een en ander geïnterpreteerd moet worden. In dit hoofdstuk wordt op 4 varianten van het presenteren van de profieltaart ingegaan, namelijk:
- relatieve positie van een gebied;
- relatieve positie van een gebied t.o.v. een eerder jaar;
- ontwikkeling van een gebied;
- absolute positie van een gebied.
De kern van alle varianten is dat de eenheid van de onderwerpen hetzelfde moet zijn. Er kunnen anders geen samengestelde scores voor thema's en de kern worden gemaakt. Bij de eerste 3 varianten wordt dezelfde eenheid gebruikt (resp. z-score, z-score en %). Bij de laatste is dat lastiger. De beheerder moet van te voren een klassenindeling bedenken en hier kleuren aangeven. Op www.demo5.swing.eu is een voorbeeld te vinden onder Swing functionaliteiten - Rapporten - "Swing profieltaart Leefbaarheid".
Positief of negatief
Van belang is dat het duidelijk moet worden of onderwerpen positief of negatief zijn. Hoe hoger het rapportcijfer voor veiligheidsgevoel is, hoe beter dat is, maar hoe hoger het percentage slachtoffers van inbraken is, hoe slechter dat is. In Swing Studio kan een beheerder aangeven of een onderwerp positief (dus hoe hoger hoe beter; dit is standaard) of negatief geformuleerd is. Als dat goed wordt aangegeven wordt hier rekening mee gehouden in de profieltaart.
Hieronder worden de vier varianten uitgewerkt. Er wordt vanuit gegaan dat de beheerder de onderwerpen al in thema's heeft ingedeeld, de gewichten heeft aangegeven en de waardering positief en negatief heeft ingesteld per onderwerp.
I. Relatieve positie van een gebied
Bij de relatieve positie van een gebied kunnen onderwerpen van verschillende eenheden worden weergegeven in de profieltaart. De beheerder moet hebben opgenomen dat de gebruiker een gebied en een vergelijkingsgebied kan kiezen en de transformatievorm z-scores. Eventueel kan de beheerder het vergelijkingsgebied ook vastzetten (bijvoorbeeld Nederland). Daarnaast moet er ook een periode worden gekozen door de gebruiker of vastgezet door de beheerder. Als het gekozen gebied bijvoorbeeld een gemeente is dan wordt door Swing van elk onderwerp voor de gekozen periode de gemiddelde waarde en standaarddeviatie van de gemeenten in het vergelijkingsgebied berekend. De z-score per gemeente wordt daarna als volgt berekend:
(waarde gemeente - gemiddelde waarde) / standaarddeviatie.
Meer dan 90% van de gemeenten heeft dan een waarde die ligt dan tussen -2 en +2. Hoe hoger de z-score hoe sterker de waarde van de gemeente negatief of positief afwijkt van Nederland (of het gekozen vergelijkingsgebied).
Het beste kun je de volgende grenzen nemen bij een 5-deling: -1,5; -0,5; 0,5; 1,5. Een iets verfijndere indeling zou de volgende 7-deling kunnen zijn: -2,0; -1,2; -0,4; 0,4; 1,2; 2,0. In plaats van cijfers kan de beheerder ook namen opnemen, zoals: veel slechter dan, slechter dan, gemiddeld, beter dan, veel beter dan.
II. relatieve positie van een gebied t.o.v. een eerder jaar
Het nadeel van de 'relatieve positie van een gebied' met z-scores is dat ontwikkelingen niet in beeld zijn gebracht. Stel dat een gemeente het een stuk slechter deed in een bepaald jaar dan het vergelijkingsgebied. Door het nemen van een aantal maatregelen zijn een paar jaar later de oorspronkelijke waarden verbeterd. Zo kan bijvoorbeeld het aantal slachtoffers van inbraken zijn gedaald en voelen mensen zich veiliger. Als in de andere gemeenten deze waarden nog sterker zijn verbeterd, dan is de relatieve positie van de betreffende gemeente nog meer verslechterd.
Met de tweede presentatievorm kan dit wel goed worden weergegeven. De nieuwe waarden van de gemeente worden dan vergeleken met het vergelijkingsgebied van een paar jaar eerder. Dus, wat zou de relatieve positie van de gemeente een paar jaar geleden zijn geweest, als de gemeente toen de huidige waarden had gehad.
Om dit te bereiken moet je dezelfde instellingen kiezen als bij I, maar daarbij tevens aangeven wat het basisjaar moet zijn. Swing berekent dan het gemiddelde en de standaarddeviatie in het basisjaar en gebruikt deze om de z-score te berekenen in het lopende jaar. Het basisjaar moet vast worden gezet. De gebruiker mag dit niet veranderen. Het lopende jaar mag wel worden aangepast door de gebruiker. Indien de gebruiker als lopende jaar het basisjaar kiest krijg je dezelfde presentatie als bij variant I.
Een nadeel van deze presentatievorm is dat nieuwe gebruikers niet zo snel kunnen overzien wat ze gepresenteerd zien en hoe ze dit moeten interpreteren. De kleurtjes in de profieltaart geeft intuïtief wel aan hoe het is, maar een uitgebreide toelichting in het rapport is wel gewenst.
III. ontwikkeling van een gebied
In variant II is al een presentatievorm besproken die de ontwikkeling enigszins aangeeft. De ontwikkeling kan ook worden weergegeven door alle veranderingen als groeicijfers weer te geven. De gebruiker kiest een jaar en een gebied. De beheerder stelt het basisjaar in. Dit kan een vast jaar zijn, maar ook bijvoorbeeld altijd het voorgaande jaar.
Swing houdt bij de presentatie rekening met positieve en negatieve waarderingen voor de onderwerpen. Een groei van het aantal inbraken is negatief. Een groei van het tevredenheidsgevoel is positief. Swing draait dan het teken van de groeicijfers van de inbraken om. Een groei van bijvoorbeeld 2% inbraken wordt als -2% opgenomen in de profieltaart. Dus alle groeicijfers in de profieltaart hebben dezelfde waardering.
Het is verstandig om in de legenda geen cijfers op te nemen, maar uitsluitend teksten als: sterk verslechterd, verslechterd, gelijk gebleven, verbeterd, zeer verbeterd (of andersom).
Als de beheerder een vast basisjaar opneemt en een gebruiker kiest een jaar dat ver afligt van dat vaste basisjaar dan wordt de legenda niet aangepast. Swing werkt met de groei over de gehele periode en niet met een gemiddelde groei. Een inkomensstijging van 5% in 1 jaar is hoog en kan terecht een kwalificatie van 'zeer verbeterd' krijgen. Een inkomensstijging van 5% over 10 jaar is niet bepaald een sterke verbetering. Daar moet wel melding van worden gemaakt in het rapport. Of de beheerder moet besluiten om alleen groeicijfers te laten zien t.o.v. voorgaand jaar.
IV. absolute positie van een gebied
Als er geen transformaties op de getallen wordt losgelaten dan moet de beheerder zorgen dat de onderwerpen allemaal dezelfde eenheid hebben. Dit moet vanwege de legenda en de berekening van de themascores. Ook al hebben de onderwerpen dezelfde eenheid, dan nog kunnen onderwerpen onvergelijkbaar zijn. Stel dat de eenheid '%' is. De vraag of men in de buurt last heeft van hondenpoep zal een aanmerkelijk hoger percentage te zien geven dan het antwoord op de vraag of er in de buurt straatovervallen met geweld zijn. Omdat beide onderwerpen op dezelfde klassenindeling worden ingeschaald zal hondenpoep als heel hoog worden weergegeven en straatovervallen met geweld als heel laag, terwijl 10% straatovervallen heel hoog is, maar in vergelijking met hondenpoep heel laag.
Het gebruik van absolute waarden moet dus met veel omzichtigheid gebeuren. Eigenlijk raden we het af. Het kan alleen maar met bijvoorbeeld rapportcijfers. Een andere optie is om elk onderwerp te schalen en dan de schaalscores in een profieltaart op te nemen. De wijze waarop schaalscores worden gemaakt is echter altijd arbitrair en dus aan discussie onderhevig. Je hebt dan veel uit te leggen.
Was dit artikel nuttig?
Dat is fantastisch!
Hartelijk dank voor uw beoordeling
Sorry dat we u niet konden helpen
Hartelijk dank voor uw beoordeling
Feedback verzonden
We stellen uw moeite op prijs en zullen proberen het artikel te verbeteren